Как создать виртуальный диск в Windows 7

Иногда перед пользователями ПК остро ставится вопрос, как создать виртуальный жесткий диск или CD-ROM. Изучим процедуру выполнения данных задач в Windows 7.
урок: Как создать и пользоваться виртуальным жестким накопителем
Методы создания виртуальной диска, прежде всего, зависят от того, какой именно вариант вы хотите получить в итоге: образ жесткого носителя или CD / DVD. Как правило, файлы жесткого накопителя имеют расширение VHD, а для монтирования CD или DVD используются образы ISO. Для того чтобы осуществить эти операции, можно использовать встроенные инструменты Виндовс или обратиться к помощи сторонних программ.
Способ 1: DAEMON Tools Ultra
Прежде всего, рассмотрим вариант создания виртуального жесткого диска с помощью сторонней программы для работы с накопителями - DAEMON Tools Ultra .
- Откройте с правами администратора. Переходите во вкладку «Инструменты».
- Открывается окно с перечнем доступных инструментов программы. Выбирайте пункт «Добавить VHD».
- Открывается окно добавления VHD, то есть создание условного жесткого носителя. Прежде всего, нужно прописать директорию, где будет размещен данный объект. Для этого жмите на кнопку справа от поля «Сохранить как».
- Открывается окошко сохранения. Войдите в нем в тот каталог, где хотите расположить виртуальный накопитель. В поле «Имя файла» можно изменить название объекта. По умолчанию это «NewVHD». Далее жмите «Сохранить».
- Как видите, выбранный путь теперь отображается в поле «Сохранить как» в оболочке программы DAEMON Tools Ultra. Теперь необходимо указать размер объекта. Для этого путем переключения радиокнопки установите один из двух типов:
- Фиксированный размер;
- Динамическое расширение.
В первом случае объем диска будет точно заданный вами, а при выборе второго пункта по мере наполнения объект будет расширяться. Фактическим его чертой станет размер пустого места в том разделе HDD, где будет помещен файл VHD. Но даже при выборе такого варианта, все равно в поле «Размер» нужно установить начальный объем. Вписывается просто число, а единица измерения выбирается справа от поля в выпадающем списке. Есть такие единицы измерения:
- мегабайта (по умолчанию);
- гигабайта;
- терабайты.
Внимательно отнеситесь до выбора нужного пункта, ведь при ошибку разница в размерах по сравнению с желаемым объемом будет на порядок больше или меньше. Далее при необходимости можно поменять наименование диска в поле «Метка». Но это не обязательное условие. Проведя описанные действия, для запуска формирования файла VHD жмите «Старт».
- Выполняется процесс формирования файла VHD. Его динамика отражается с помощью индикатора.
- После того как процедура закончится, в оболочке DAEMON Tools Ultra появится следующая надпись: «Процесс создания VHD успешно завершено!». Жмите «Готово».
- Таким образом, виртуальный жесткий накопитель с помощью программы DAEMON Tools Ultra создан.
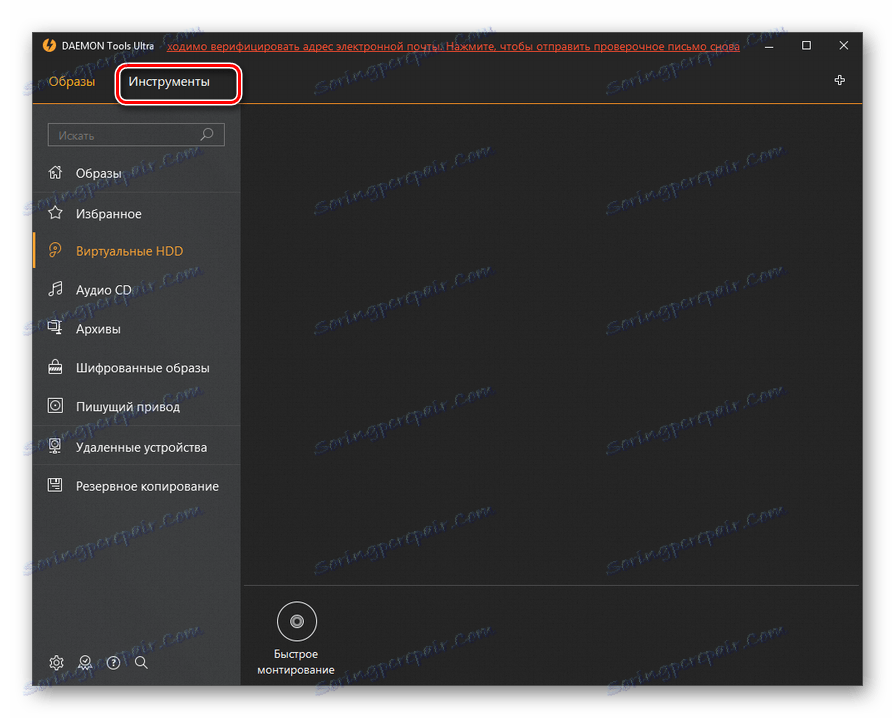
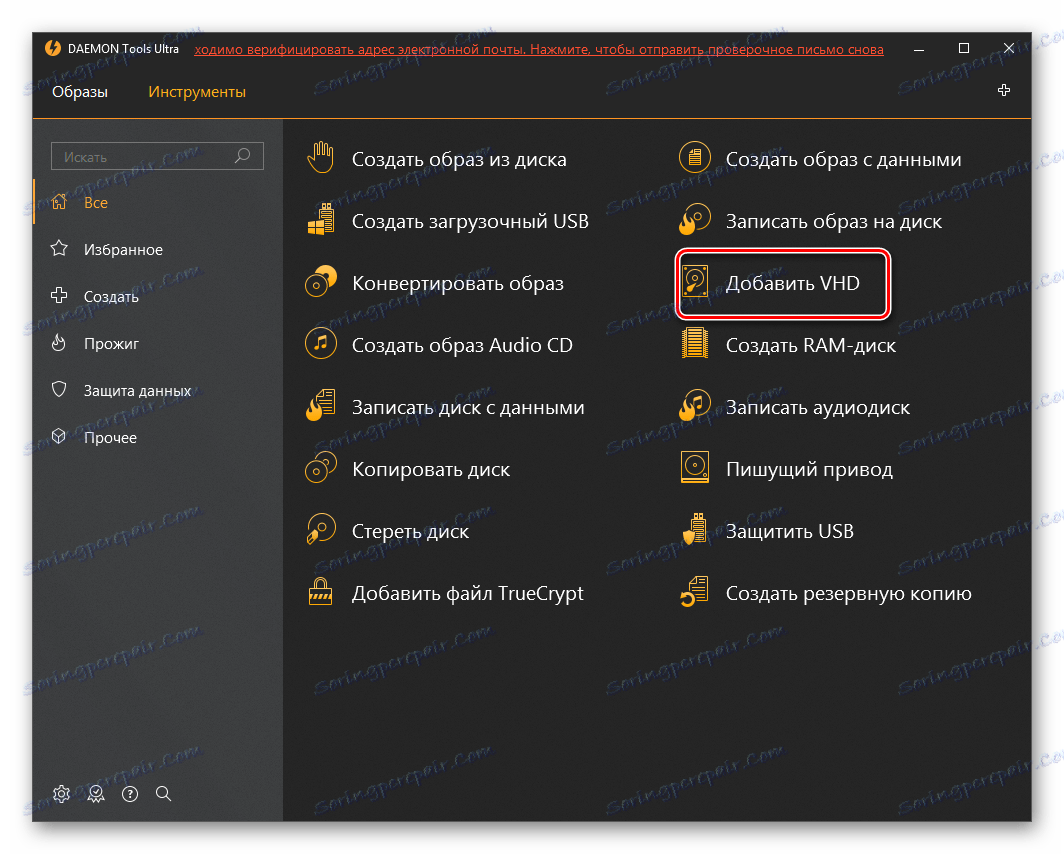
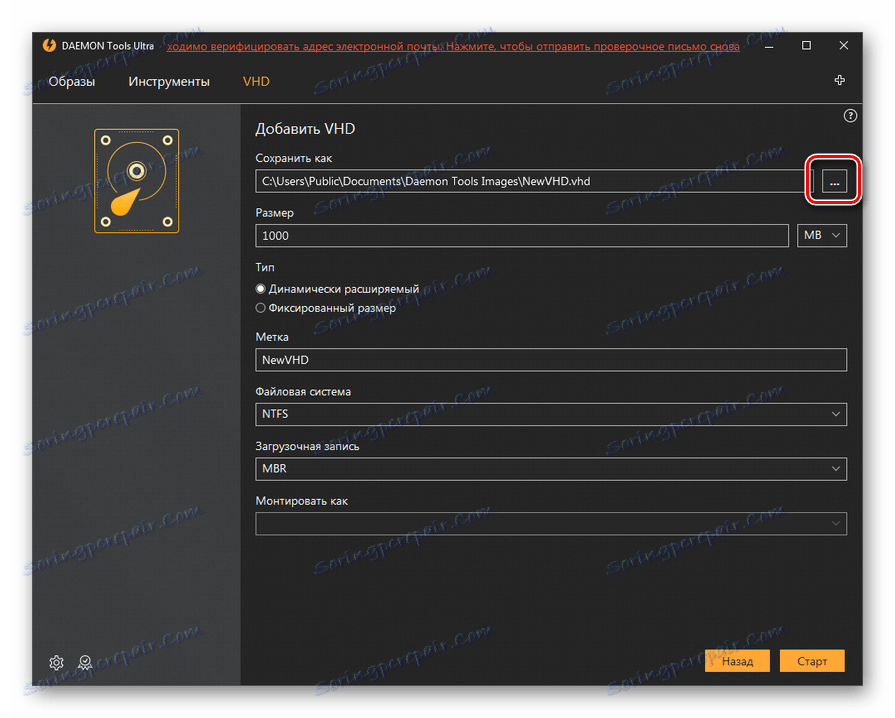
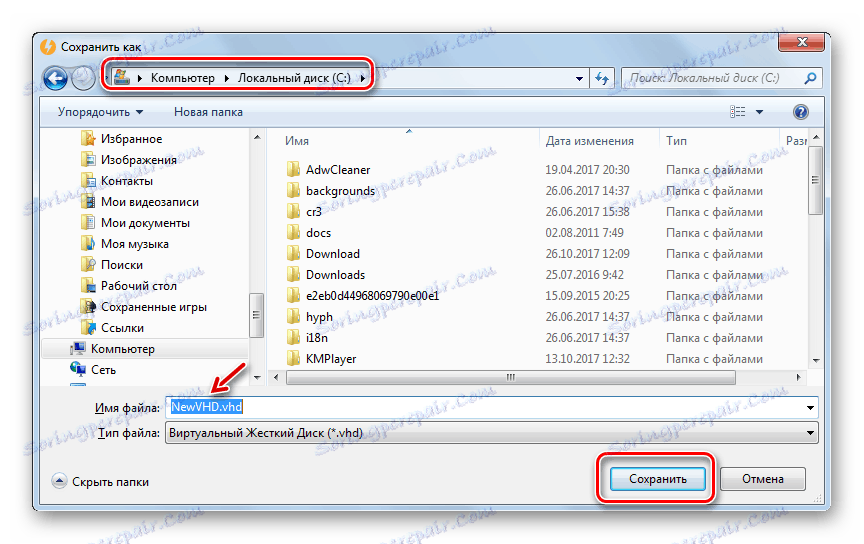
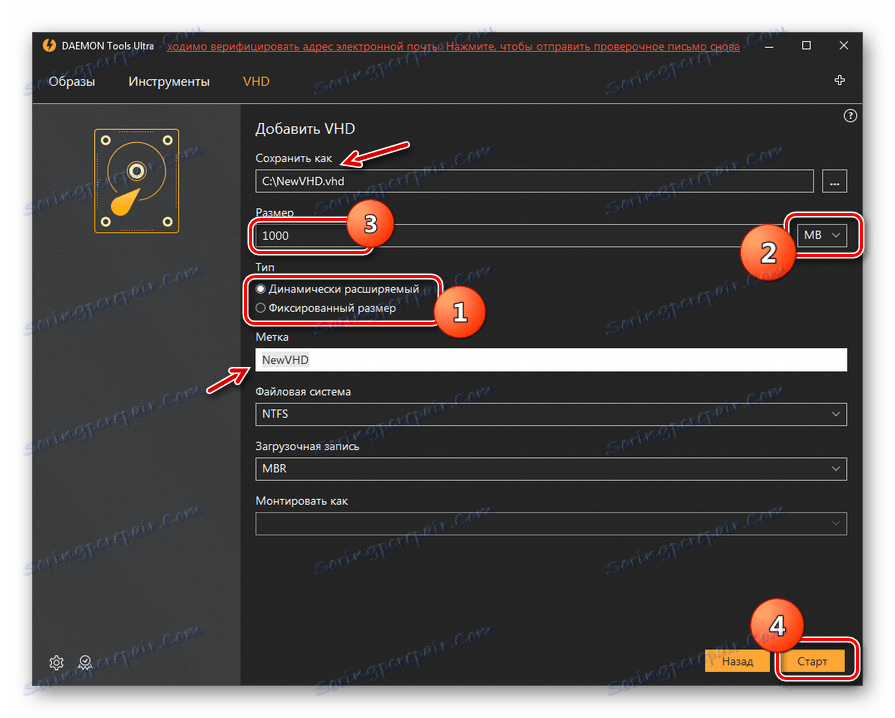
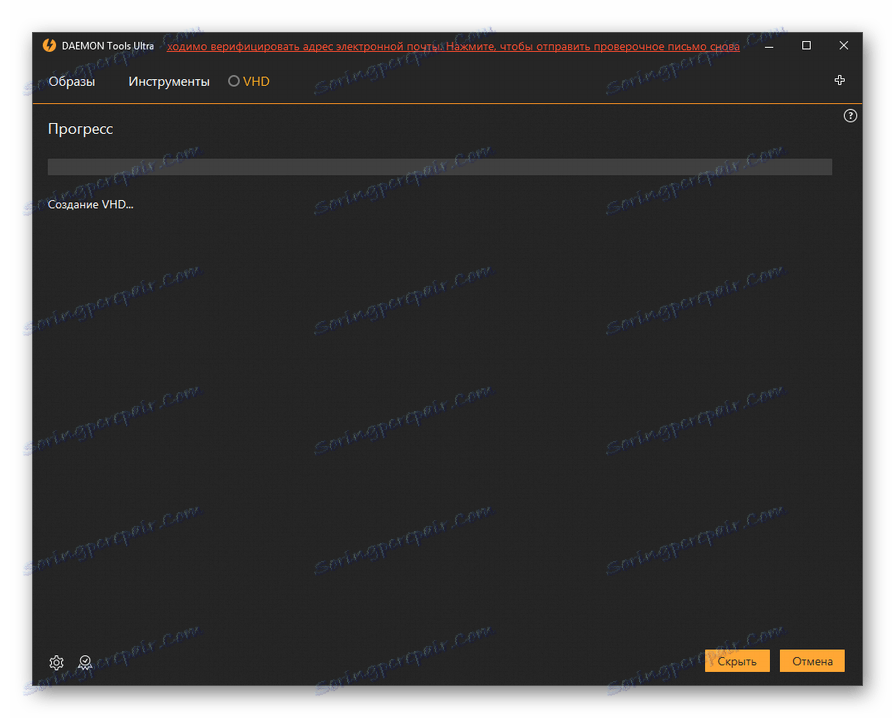
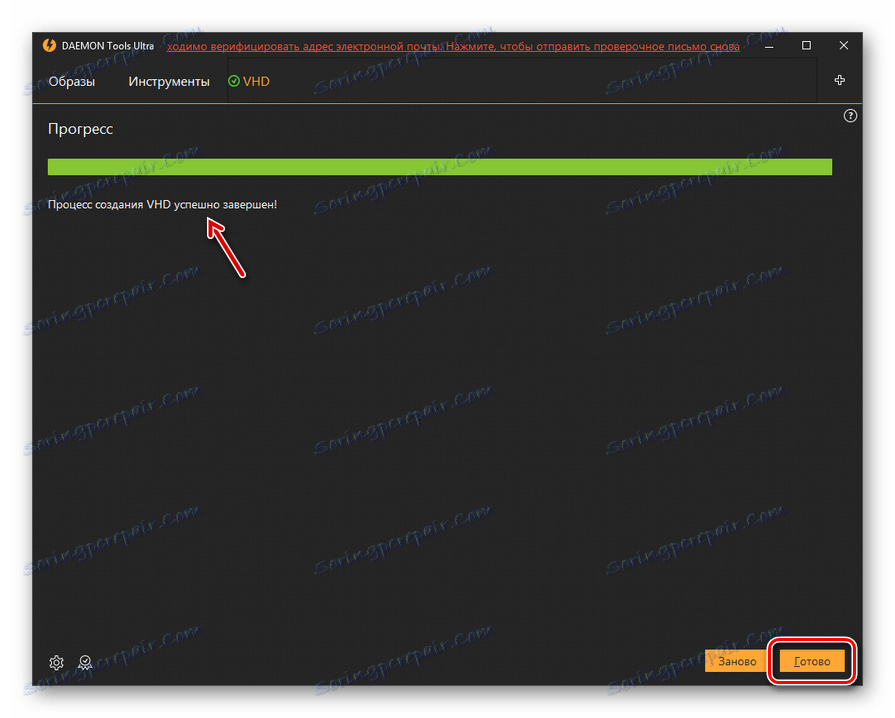
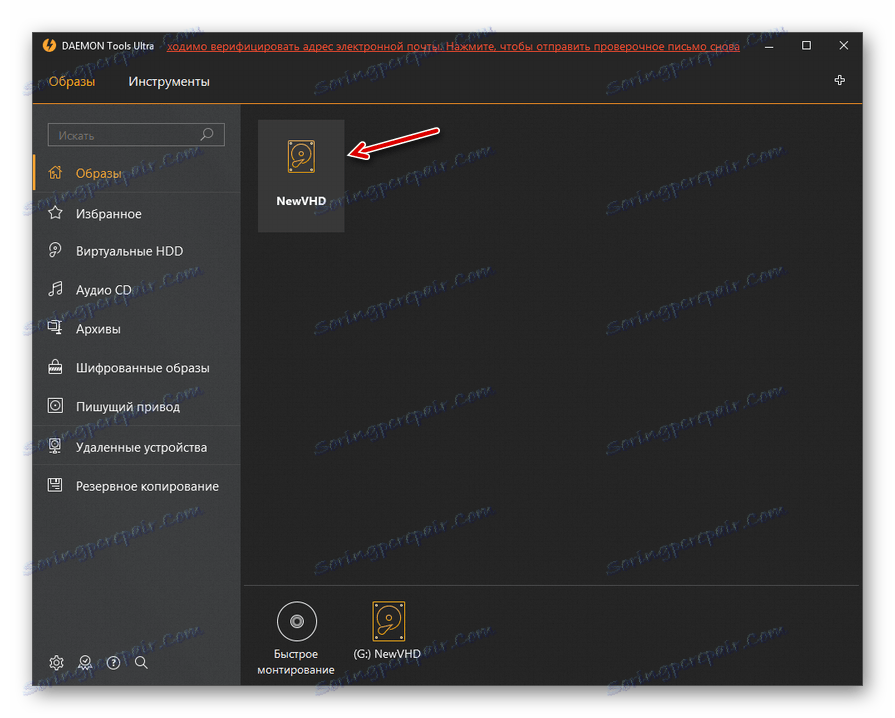
Способ 2: Disk2vhd
Если DAEMON Tools Ultra является универсальным инструментом для работы с носителями, то Disk2vhd - это узкоспециализированная утилита, предназначенная только для создания файлов VHD и VHDX, то есть виртуальных жестких дисков. В отличие от предыдущего способа, применив данный вариант действий, нельзя сделать пустой виртуальный носитель, а только создать слепок уже существующего диска.
загрузить Disk2vhd
- Данная программа не требует установки. После того как вы распаковали архив ZIP , Скачанный со ссылкой выше, запустите исполняемый файл disk2vhd.exe. Откроется окно с лицензионным соглашением. Жмите «Agree».
- Здесь же открывается окно создания VHD. Адрес папки, где будет создан данный объект, отображается в поле «VHD File name». По умолчанию это тот же каталог, в котором расположен исполняемый файл Disk2vhd. Конечно, в большинстве случаев пользователи не устраивает такой вариант расположения. Для того чтобы изменить путь к директории создания накопителя, жмите на кнопку размещенной справа от указанного поля.
- Открывается окошко "Output VHD file name ...». Перейдите с его помощью в ту директорию, где собираетесь поместить виртуальный накопитель. Вы можете изменить название объекта в поле «Имя файла». Если же вы его оставите без изменений, то оно будет соответствовать названию вашего профиля пользователя на данном ПК. Жмите «Сохранить».
- Как видите, теперь путь в поле «VHD File name» изменен на адрес той папки, которую пользователь выбрал сам. После этого можете снять галочку с пункта «Use Vhdx». Дело в том, что по умолчанию Disk2vhd формирует носитель не в формате VHD, а в более продвинутом варианте VHDX. К сожалению, пока с ним не все программы умеют работать. Поэтому рекомендуем проводить сохранения именно в VHD. Но если вы уверены, что для ваших целей подойдет и VHDX, то можете отметку не снимать. Теперь в блоке «Volumes to include» оставьте галочку только возле пунктов, соответствующих объектов, слепок которых вы собираетесь сделать. Напротив всех остальных позиций отметку необходимо снять. Для запуска процесса жмите «Create».
- После окончания процедуры виртуальный слепок избранное диска в формате VHD будет создан.
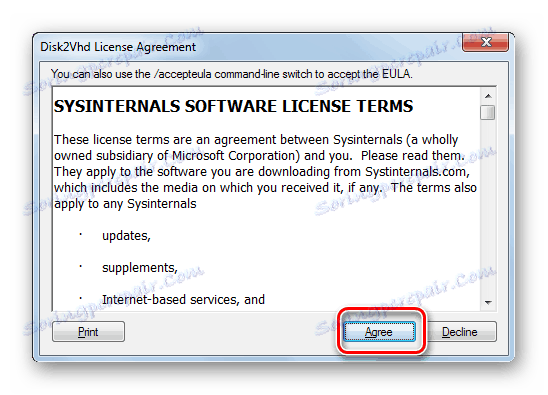
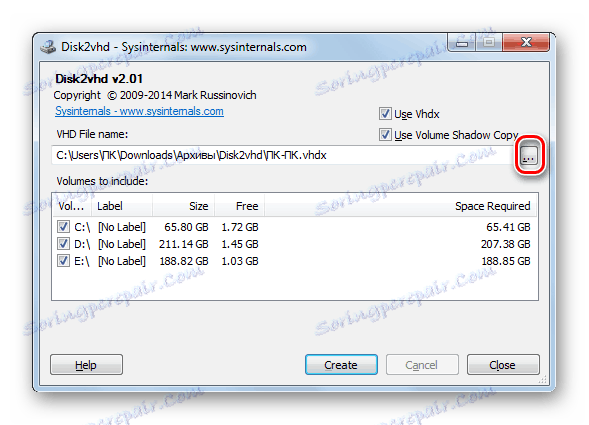
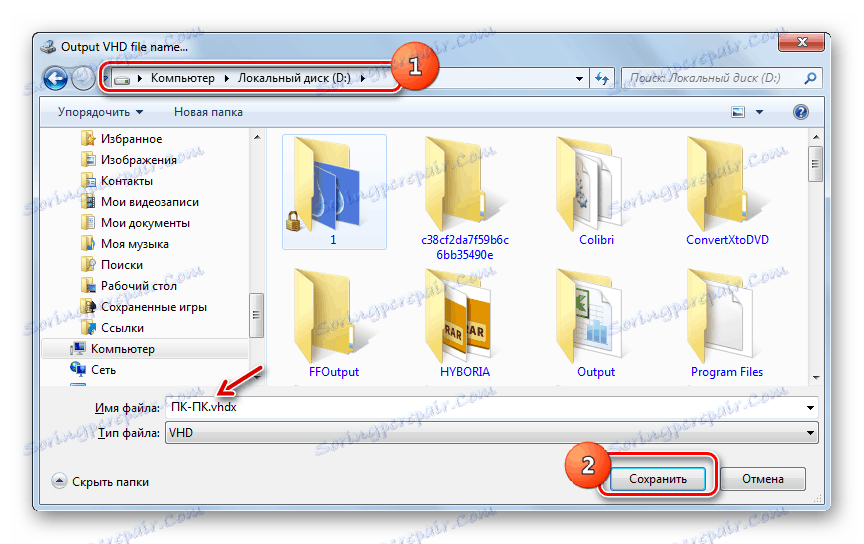
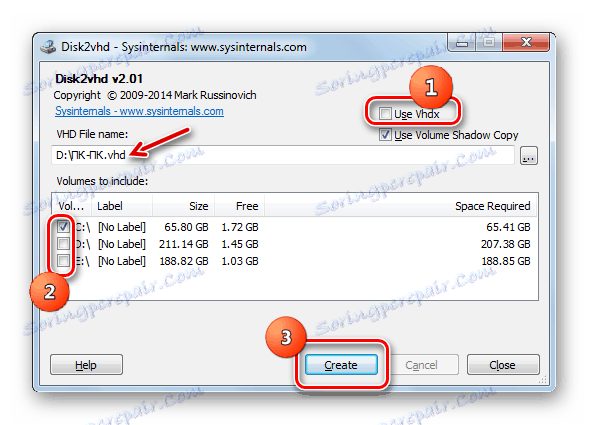
Способ 3: Инструменты Windows
Условный жесткий носитель можно сформировать и с помощью штатных инструментов системы.
- Жмите «Пуск». Правой кнопкой мыши (ПКМ) кликайте по наименованию «Компьютер». Открывается перечень, где выбирайте «Управление».
- Появляется окошко управления системой. В левом его меню в блоке «Хранилище» переходите по позиции "Управление дисками».
- Запускается оболочка инструмента управления накопителями. Нажимая на позиции «Действие» и выберите вариант «Создать виртуальный жесткий диск».
- Открывается окошко создания, где следует указать, в какой директории разместится диск. Жмите «Обзор».
- Открывается окно просмотра объектов. Перейдите в ту директорию, где планируете размещать файл накопителя в формате VHD. Желательно, чтобы этот каталог располагался не в том разделе HDD, на котором установлена система. Обязательным условием является то, чтобы раздел не был сжат, иначе выполнить операцию не получится. В поле «Имя файла» обязательно укажите название, под которым вы будете идентифицировать данный элемент. Затем жмите «Сохранить».
- Происходит возврат в окно создания виртуального диска. В поле «Расположение» мы видим путь к выбранной на предыдущем шаге директории. Далее необходимо назначить размер объекта. Выполняется это практически так же, как и в программе DAEMON Tools Ultra. Прежде всего, выберите один из форматов:
- Фиксированный размер (установлен по умолчанию)
- Динамическое расширение.
Значение данных форматов соответствуют значениям типов дисков, которые мы ранее рассматривали в DAEMON Tools.
Далее в поле «Размер виртуального жесткого диска» установите его первоначальный объем. Не забывайте выбрать одну из трех единиц измерения:
- мегабайта (по умолчанию);
- гигабайта;
- терабайты.

После выполнения указанных манипуляций жмите "OK".
- Вернувшись в основное окно управления разделами, в его нижней области можно наблюдать, что теперь появился нераспределенная накопитель. Жмите ПКМ по его наименованию. Типичный шаблон этого наименования «Диск №». В появившемся меню выберите вариант «Инициализировать диск».
- Открывается окошко инициализации дисков. Здесь просто следует нажать «OK».
- После этого в списке у нашего элемента отобразится статус «В сети». Нажимайте ПКМ по пустому месту в блоке «Не распределен». Выбирайте «Создать простой том ...».
- Запускается приветственное окошко «Мастера создания тома». Жмите «Далее».
- В следующем окошке указывается размер тома. Он автоматически вычисляется из тех данных, которые мы заложили при создании виртуального диска. Так что здесь ничего менять не нужно, просто жмите «Далее».
- А вот в следующем окне нужно из списка выбрать букву названия тома. Важно, чтобы на компьютере тома, имеет такое же обозначение, не было. После того, как буква выбрана, жмите «Далее».
- В следующем окне вносить изменения не обязательно. Но в поле «Метка тома» вы можете заменить стандартное наименование «Новый том» на любое другое, например «Виртуальный диск». После этого в «Проводнике» данный элемент будет выступать под названием «Виртуальный диск K» или с другой буквой, которую вы выбрали на предыдущем шаге. Жмите «Далее».
- Затем откроется окошко с теми суммарным данным, которые вы ввели в поле «Мастера». Если вы хотите что-то изменить, то жмите «Назад» и проводите изменения. Если же вас все устраивает, то тогда нажимайте «Готово».
- После этого созданный виртуальный накопитель отобразится в окне управления компьютером.
- У него перейти можно с помощью «Проводника» в разделе «Компьютер», где находится список всех дисков, подключенных к ПК.
- Но на некоторых компьютерных устройствах после перезагрузки в указанном разделе данный виртуальный диск может не отразится. Тогда запускайте инструмент «Управление компьютером» и снова переходите в отдел «Управление дисками». Нажимайте в меню «Действие» и выбирайте позицию «Присоединить виртуальный жесткий диск».
- Запускается окошко присоединения накопителя. Нажимайте «Обзор ...».
- Появляется инструмент просмотра файлов. Перейдите в ту директорию, где вы ранее сохранили объект VHD. Выделите ее и нажмите «Открыть».
- Путь к выбранному объекту отобразится в поле «Расположение» окна «Присоединить виртуальный жесткий диск». Нажимайте "OK".
- Выбранный диск будет снова доступен. К сожалению, на некоторых компьютерах приходится проделывать эту операцию после каждого перезапуска.
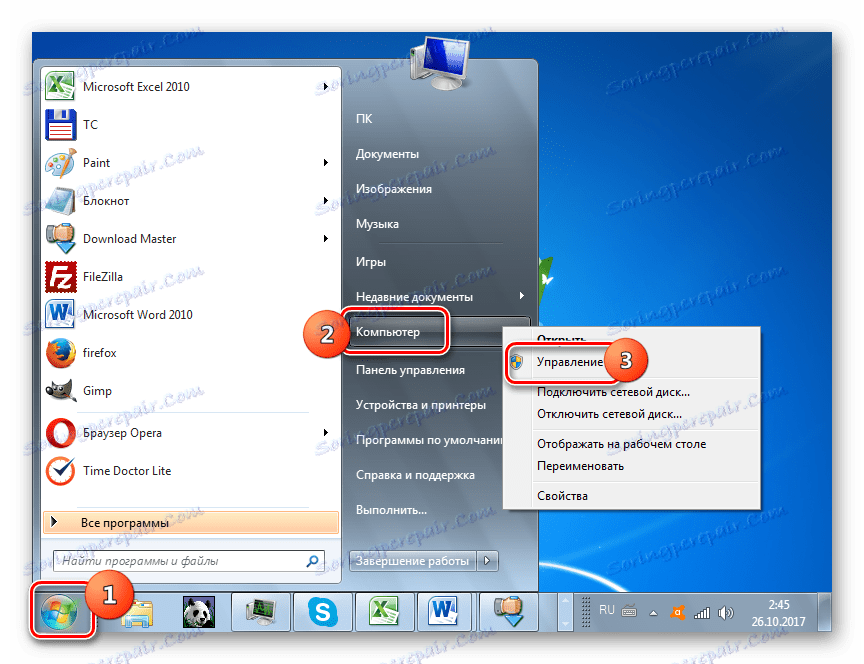
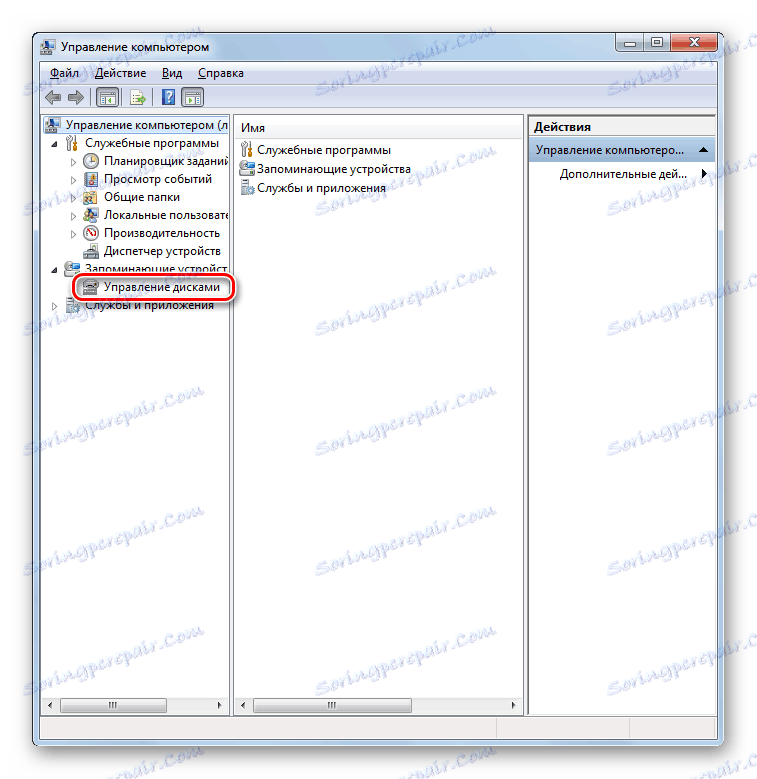
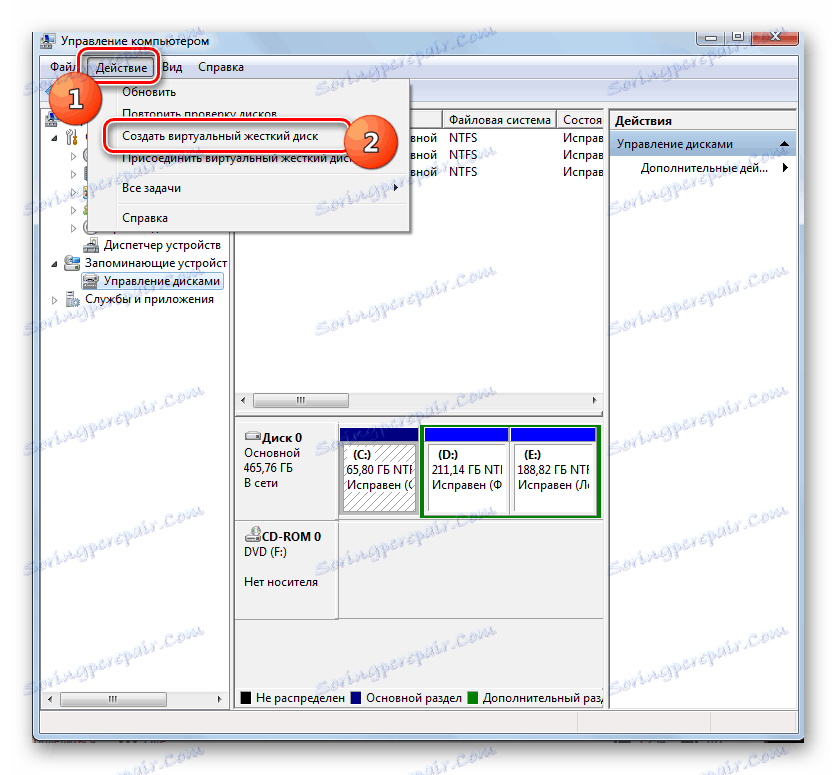

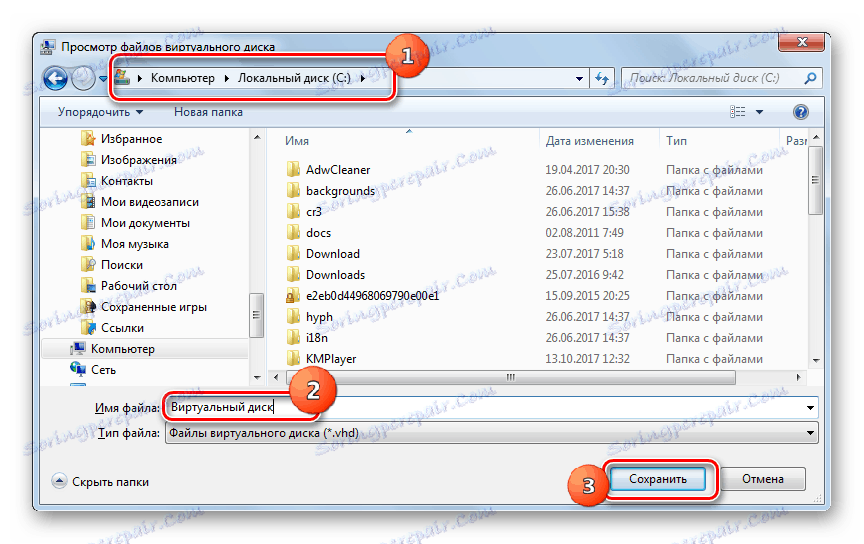

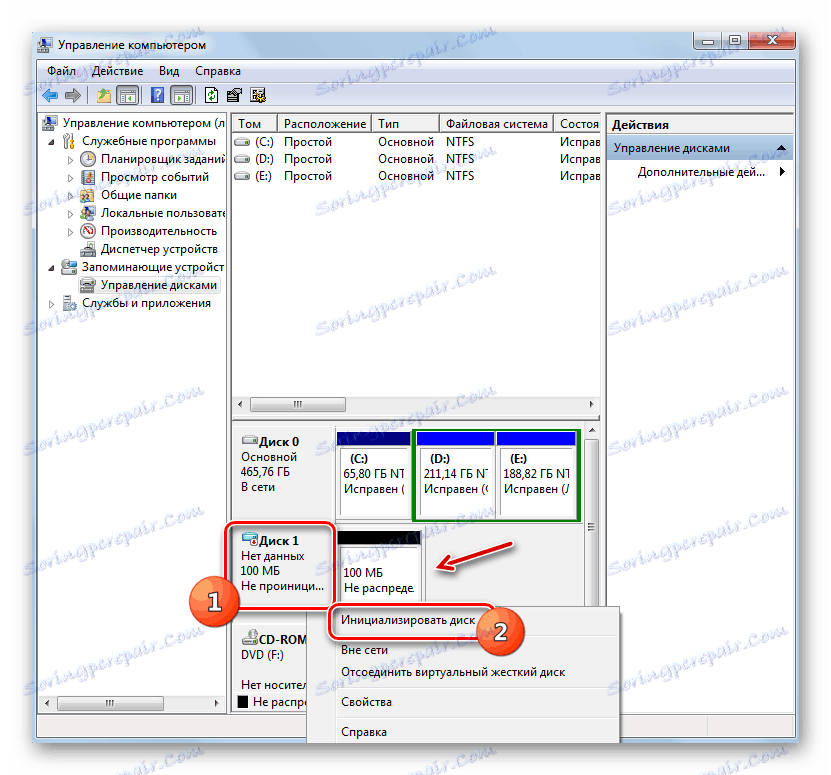
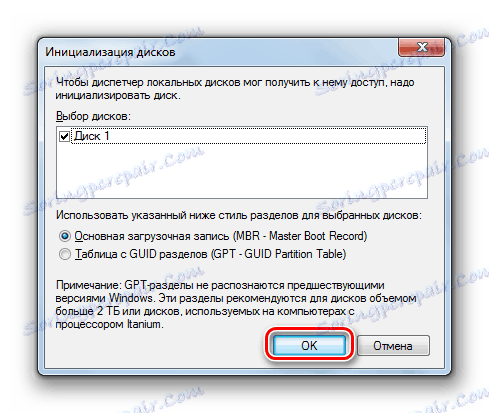
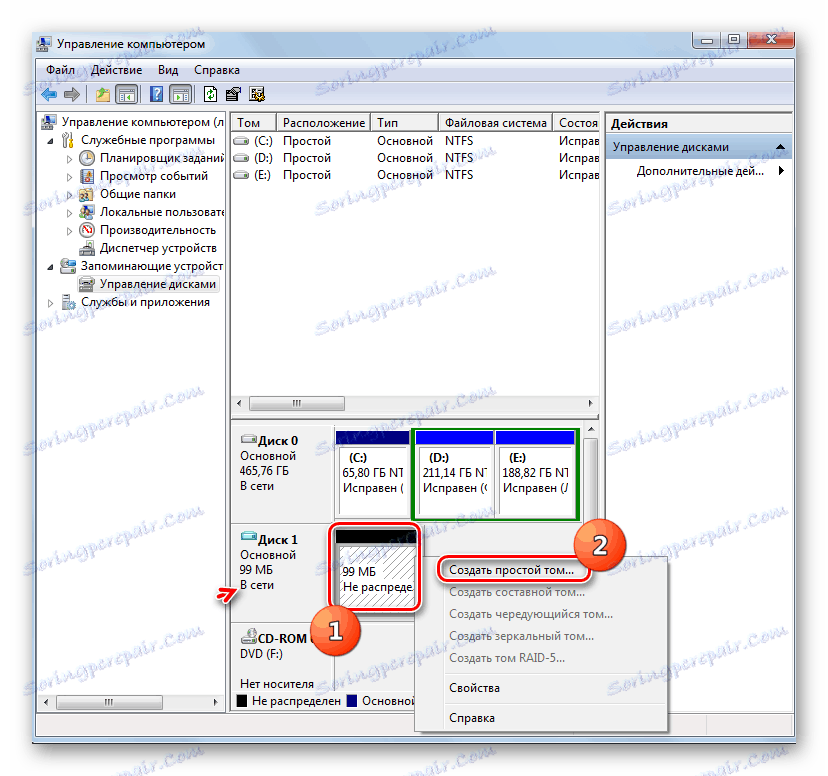
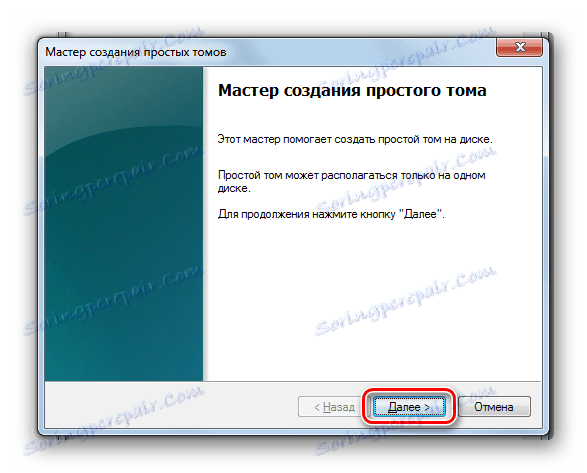
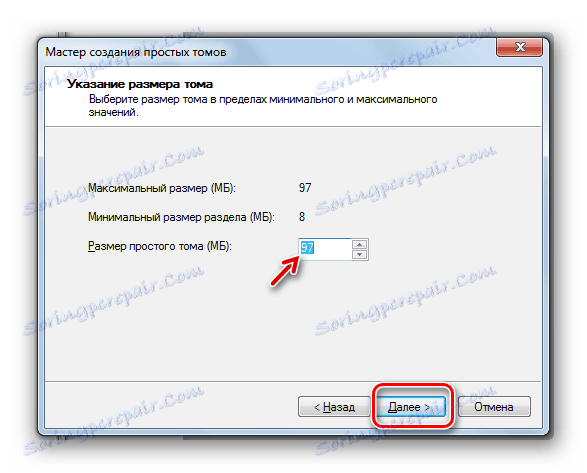
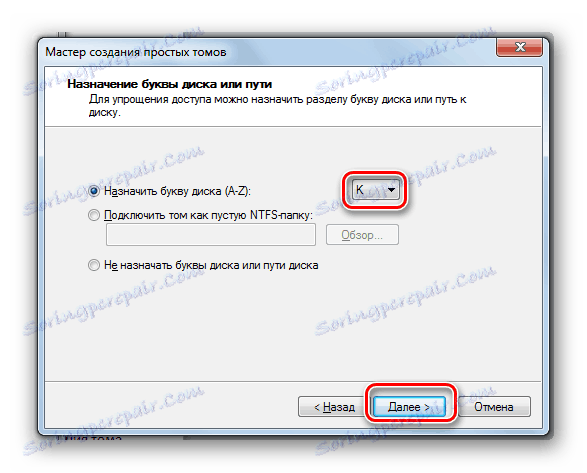
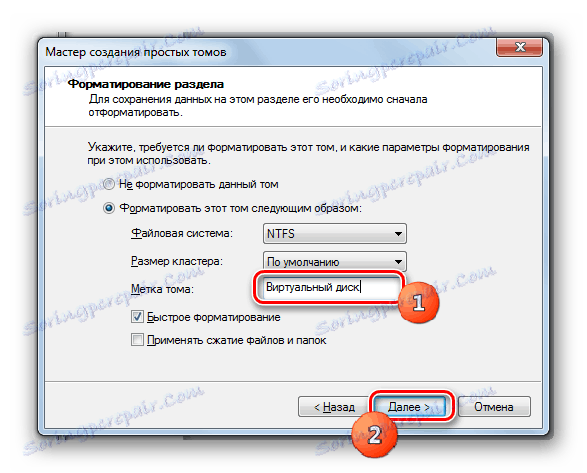
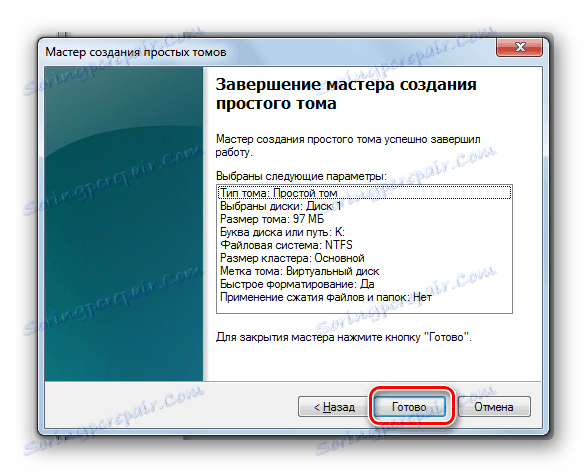
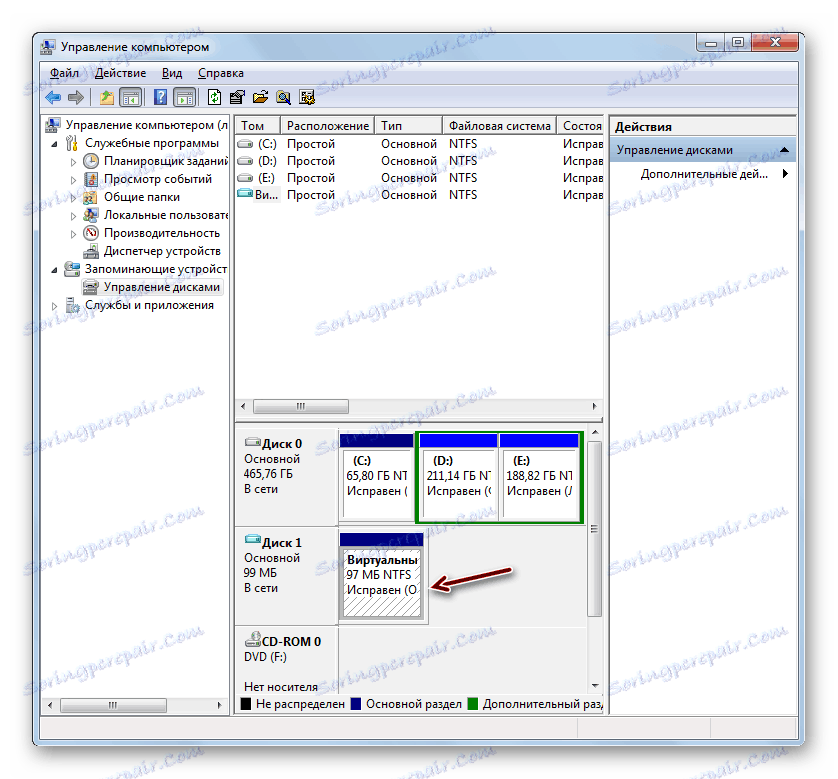
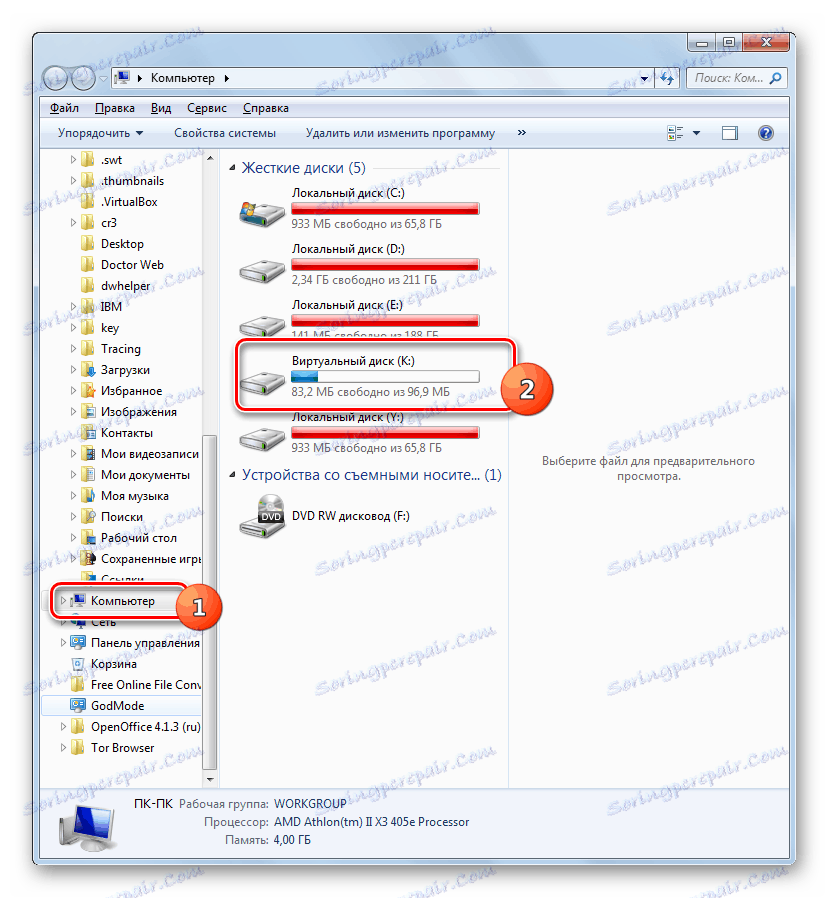
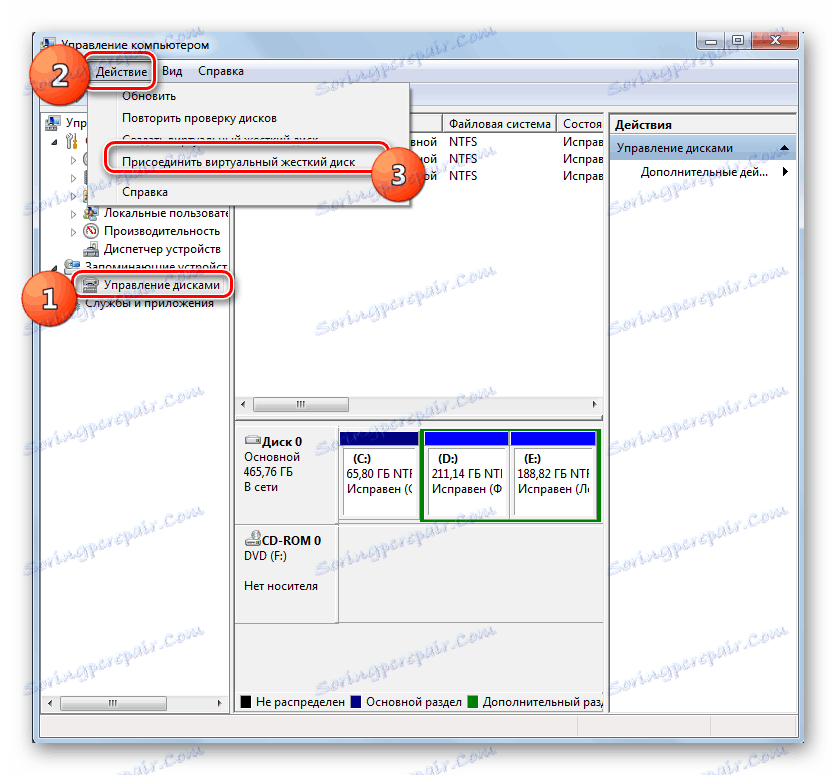
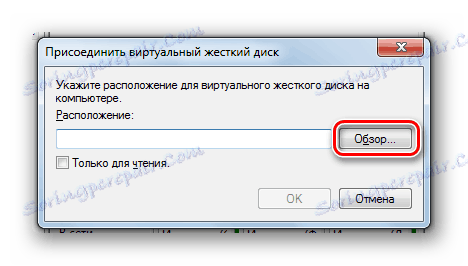
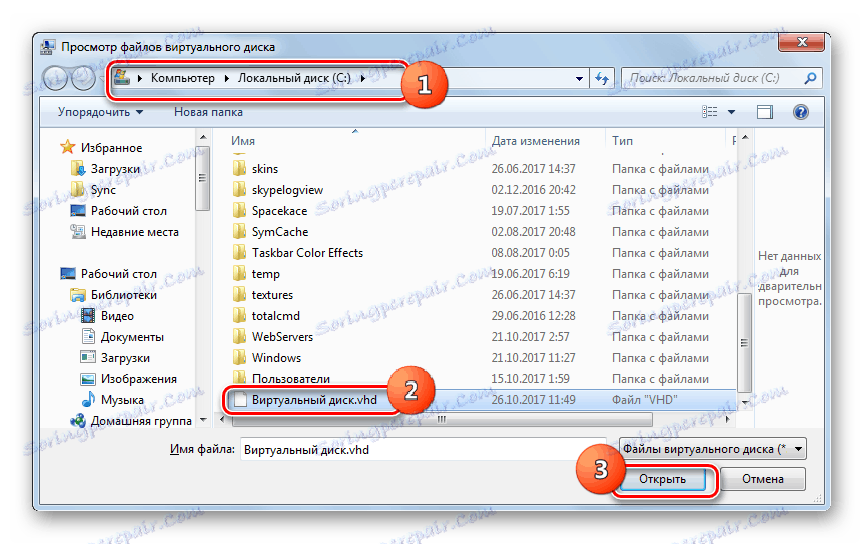
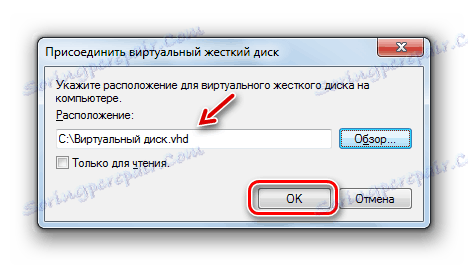
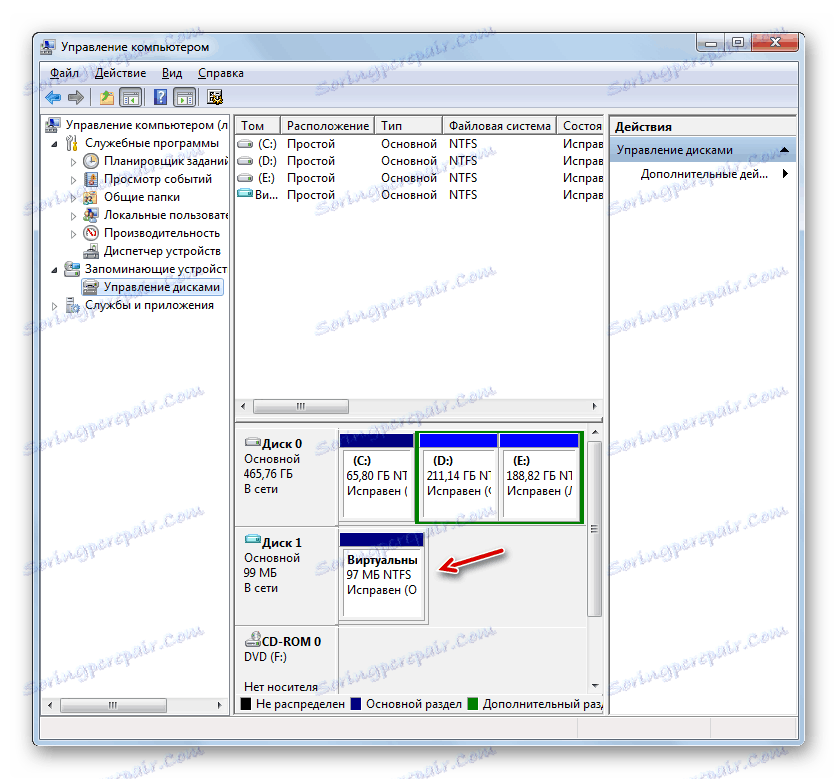
Способ 4: UltraISO
Иногда нужно создать не жесткий виртуальный диск, а виртуальный CD-привод и запустить в нем файл образа ISO. В отличие от предыдущей, эта задача нельзя выполнить исключительно с помощью инструментов операционной системы. Для ее решения нужно использовать стороннее ПО, например, UltraISO .
урок: Как создать виртуальный привод в UltraISO
- Запустите UltraISO. Создайте в нем виртуальный привод, как описано в уроке, ссылка на который приведена выше. На панели управления нажимайте по значку «Монтировать в виртуальный привод».
- При нажатии на эту кнопку, если вы откроете список дисков в «Проводнике» в разделе «Компьютер», то увидите, что в список устройств со съемными носителями добавится еще один дисковод.
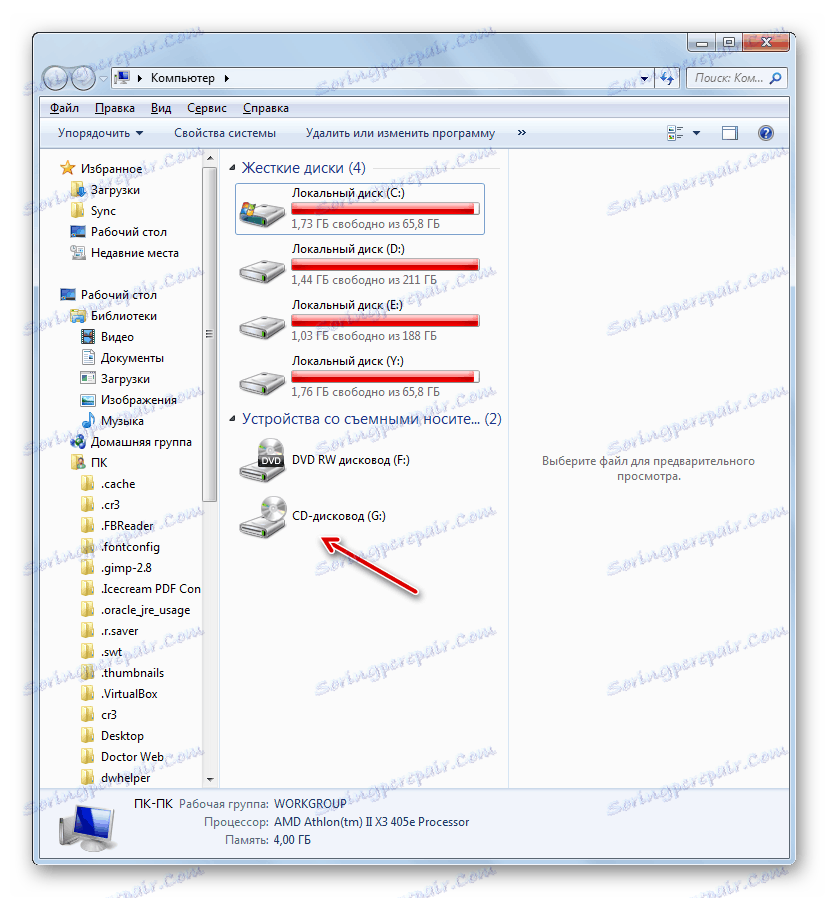
Но возвращаемся в UltraISO. Появляется окошко, которое так и называется - «Виртуальный привод». Как видим, поле «Файл образа» у нас в настоящее время пуст. Необходимо прописать путь к файлу ISO, содержащий образ диска, который следует запустить. Щелкните по элементу справа от поля.
- Появляется окошко «Открыть ISO файл». Зайдите в каталог размещения нужного объекта, отметьте его и жмите «Открыть».
- Теперь в поле "Файл образа» прописан путь к объекту ISO. Чтобы его запустить, кликайте по элементу «Монтировать», расположенном в нижней части окна.
- Затем жмите «Автозагрузка» справа от названия виртуального привода.
- После этого образ ISO будет запущен.
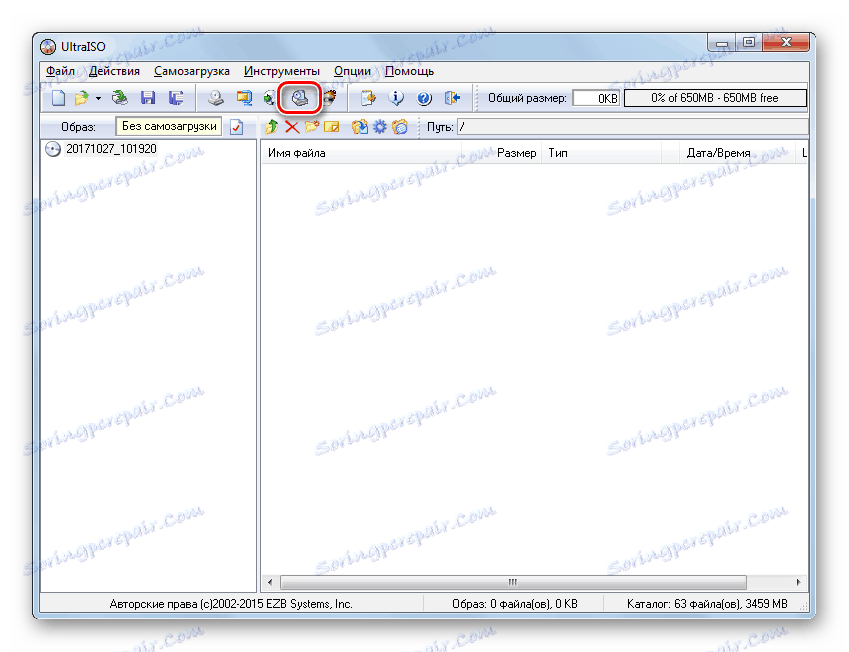

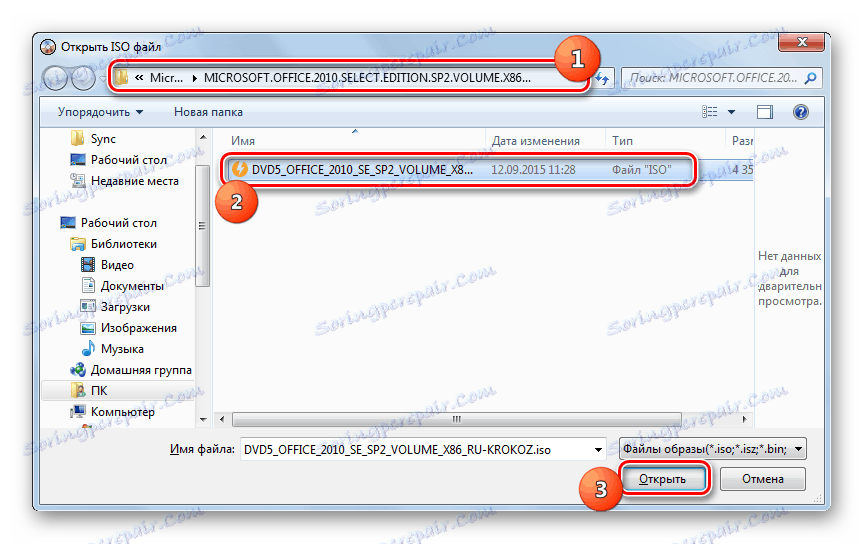

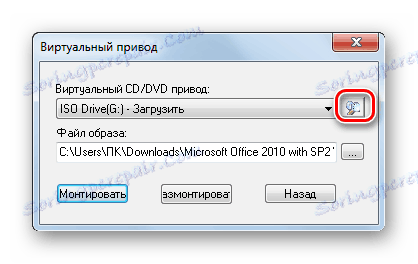
Мы разобрались, что виртуальные диски могут быть двух типов: жесткие (VHD) и образы CD / DVD (ISO). Если первую категорию объектов можно создать как с помощью стороннего ПО, так и воспользовавшись внутренним инструментарием Windows, то с задачей монтирования ISO можно справиться только путем использования сторонних программных продуктов.